Panduan Lengkap Cara Menggunakan Outlook untuk Pemula
Tips Menggunakan Outlook untuk Pemula
 |
| Panduan Lengkap Cara Menggunakan Outlook untuk Pemula |
Microsoft Outlook adalah program email dan kalender yang sering digunakan oleh banyak orang untuk mengirim, menerima, dan membaca pesan email. Namun, selain itu Microsoft Outlook memiliki banyak fungsi lainnya seperti membuat jadwal kerja, kalender, catatan, dan buku alamat. Program ini juga memiliki kemampuan untuk melacak tugas dan membuat jurnal.
Dengan menggunakan Microsoft Outlook, pengguna dapat mengirim dan menerima pesan email dengan cepat dan mudah. Selain itu, Microsoft Outlook juga memiliki kemampuan untuk membaca email secara offline sehingga pengguna dapat mengakses email kapan saja tanpa harus terhubung dengan internet.
Outlook juga dapat digunakan untuk melakukan penjadwalan dan mengatur aktivitas harian pengguna. Pengguna dapat membuat jadwal kerja, membuat reminder dan pengingat, dan mengatur jadwal pertemuan dan acara lainnya dengan mudah.
Salah satu keunggulan dari Microsoft Outlook adalah kemampuan untuk menyimpan kontak dan nomor telepon, sehingga pengguna dapat dengan mudah menghubungi orang lain dan membuat grup kontak.
Dalam penggunaan sehari-hari, Outlook dapat membantu pengguna menjadi lebih produktif dengan mengatur pekerjaan dan jadwal dengan efisien. Outlook juga memiliki kemampuan untuk melakukan sinkronisasi dengan perangkat mobile seperti ponsel pintar, sehingga pengguna dapat mengakses pesan email dan kalender dari mana saja.
Cara Membuka Microsoft Outlook
Untuk membuka Microsoft Outlook, pastikan Anda sudah menginstal Microsoft Office terlebih dahulu. Setelah itu, klik tombol Start pada layar desktop dan cari program Microsoft Office. Setelah menemukannya, pilih Microsoft Outlook dan tunggu beberapa saat hingga aplikasi terbuka.
Untuk membuka Microsoft Outlook, terdapat beberapa cara yang dapat dilakukan. Berikut ini adalah tiga cara untuk membuka Microsoft Outlook:
Masuk ke akun Outlook.com
- Buka halaman masuk Outlook.com
- Masukkan alamat email atau nomor telepon Anda
- Pilih "Berikutnya"
- Pada halaman Masukkan kata sandi, masukkan kata sandi Anda dan pilih "Masuk"
Masuk ke Microsoft 365 atau Outlook.com
- Buka halaman masuk Microsoft 365 atau Outlook.com
- Masukkan alamat email dan kata sandi untuk akun Anda
- Pilih "Masuk"
Masuk ke akun Microsoft Anda
- Buka akun Microsoft Anda
- Pilih "Masuk"
- Masukkan alamat email atau nomor telepon Anda
- Pilih "Berikutnya"
- Masukkan kata sandi Anda dan pilih "Masuk"
Dengan cara-cara di atas, Anda dapat membuka Microsoft Outlook dengan mudah.
Cara Mengirim Email di Outlook
Jika Anda ingin mengirim email di Outlook, cukup klik tombol New Email atau tekan tombol Ctrl + N pada keyboard Anda. Setelah itu, Anda bisa mengisi alamat email penerima, subjek, dan isi pesan. Jika Anda ingin mencari alamat email kontak, gunakan fitur @Mention dengan mengetikkan simbol @ diikuti dengan beberapa huruf pertama dari nama depan atau nama belakang kontak. Setelah itu, Outlook akan menampilkan beberapa saran kontak yang bisa dipilih.
Cara Mengirim Email di Outlook sangat mudah dilakukan dan dapat dilakukan melalui beberapa langkah.
- Pertama, Anda perlu membuka Microsoft Outlook dengan mengklik ikon Outlook di desktop Anda. Setelah itu, pilih Email Baru atau tombol email baru di Outlook untuk Windows.
- Kemudian, pada jendela Email Baru, masukkan nama atau alamat email penerima di bidang "Kepada", "Cc", atau "Bcc". Jika Anda ingin menyertakan lampiran file, pilih "Lampirkan File".
- Setelah itu, tuliskan subjek pesan email di dalam kolom "Subjek". Selanjutnya, ketik pesan email di bagian isi pesan. Jika Anda ingin memperlihatkan kolom Bcc, pilih "Memperlihatkan".
- Terakhir, pilih tombol "Kirim" untuk mengirimkan email Anda. Dengan demikian, Anda sudah berhasil mengirim email menggunakan Microsoft Outlook.
Cara Menggunakan Kalender di Outlook
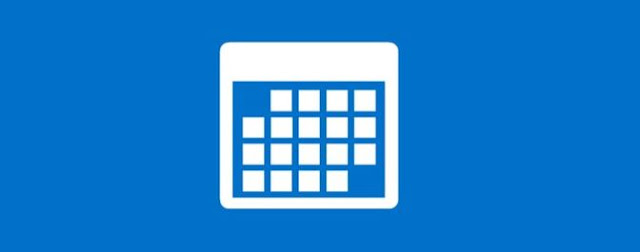 |
| Cara Menggunakan Kalender di Outlook |
Outlook juga memiliki fitur kalender yang berguna untuk mengatur jadwal atau acara. Untuk menggunakan fitur kalender di Outlook, cukup klik tombol New Appointment atau tekan tombol Ctrl + Shift + A pada keyboard Anda. Setelah itu, isi detail jadwal atau acara yang ingin Anda buat, seperti waktu, tempat, dan deskripsi. Jika Anda ingin mengundang orang lain ke acara tersebut, tambahkan alamat email mereka pada bagian Required Attendees.
Outlook adalah program email yang lebih dari sekadar itu. Outlook juga memiliki fitur kalender yang dapat membantu Anda mengatur jadwal Anda dan menjadwalkan pertemuan. Berikut adalah beberapa cara menggunakan kalender di Outlook:
Membuat pertemuan baru
Untuk membuat pertemuan baru di Outlook, buka kalender dan gunakan ikon "New Meeting". Pada layar undangan pertemuan baru, Anda dapat menjadwalkan waktu dan menambahkan peserta rapat.
Membuat kalender baru
Jika Anda ingin membuat kalender baru di Outlook di web, pilih Kalender dan klik Tambahkan kalender. Beri nama kalender Anda dan kustomisasi dengan warna, tombol, atau keduanya.
Berbagi kalender
Anda juga dapat berbagi kalender di Outlook. Dari folder Kalender Anda, pilih Bagikan Kalender pada menu Beranda. Pilih kalender yang ingin Anda bagikan dan tambahkan orang-orang dari buku alamat Anda atau ketikkan alamat email mereka.
Dengan menggunakan kalender di Outlook, Anda dapat mengatur jadwal Anda dan menjadwalkan pertemuan dengan mudah.
Cara Menggunakan Fitur Lain di Outlook
Outlook memiliki banyak fitur lain yang bisa digunakan, seperti fitur Tasks untuk mengatur tugas, fitur Contacts untuk mengelola daftar kontak, dan fitur Notes untuk membuat catatan. Untuk mengakses fitur tersebut, cukup klik menu bar di bagian atas aplikasi Outlook dan pilih fitur yang ingin Anda gunakan.
Outlook memiliki berbagai fitur yang dapat membantu Anda dalam mengelola email dan jadwal kerja. Berikut adalah beberapa cara menggunakan fitur lain di Outlook:
- Menambahkan akun email lain ke Outlook.com: Microsoft pelanggan 365 dapat menambahkan akun Google Email dan Kalender mereka sebagai kotak surat tambahan. Untuk menambahkan akun email lainnya ke Outlook.com.
- Menggunakan fitur pengelompokkan email: Pada Outlook, e-mail dapat dikelompokkan berdasarkan kategori, pembuat, atau status. Untuk mengetahui cara mengelompokkan email.
- Membuat tugas dan item pekerjaan: Anda dapat membuat daftar tugas dan item pekerjaan di Outlook. Untuk membuat tugas baru, tekan Ctrl+Shift+K atau pilih Item Baru di tab Beranda dan pilih Tugas. Untuk mengetahui cara membuat dan menetapkan tugas.
Dengan menguasai fitur-fitur tersebut, Anda dapat meningkatkan produktivitas kerja Anda menggunakan Outlook.
Cara Masuk ke Akun Outlook
Untuk masuk ke akun Outlook, Anda memerlukan nama pengguna dan kata sandi Akun Microsoft. Jika Anda belum memiliki akun Microsoft, Anda bisa membuatnya secara gratis melalui situs web Microsoft. Setelah itu, cukup masukkan nama pengguna dan kata sandi Anda pada halaman login Outlook dan klik tombol Sign In.
Untuk masuk ke akun Outlook Anda, Anda harus memasukkan alamat email dan kata sandi yang terkait dengan akun Anda. Setelah masuk, Anda akan melihat kotak masuk Anda, di mana Anda dapat membaca dan mengirim email. Anda juga dapat mengakses kalender, kontak, dan tugas Anda dari sana.
Langkah-langkah untuk masuk ke akun Outlook adalah sebagai berikut:
- Buka browser web Anda dan kunjungi outlook.com.
- Masukkan alamat email dan kata sandi Anda yang terkait dengan akun Outlook Anda.
- Klik tombol "Masuk".
- Anda akan dibawa ke kotak masuk Anda, di mana Anda dapat membaca dan mengirim email.
Jika Anda memiliki beberapa akun Microsoft, dan ingin beralih antara akun yang berbeda, ikuti langkah-langkah berikut:
- Klik foto profil Anda di sudut kanan atas layar.
- Klik "Tampilkan Akun".
- Pilih akun yang ingin Anda gunakan.
- Masukkan kata sandi untuk akun tersebut.
- Klik tombol "Masuk".
Itulah beberapa cara untuk masuk ke akun Outlook Anda. Selalu pastikan bahwa Anda memasukkan alamat email dan kata sandi yang benar, dan jangan lupa untuk mengubah kata sandi Anda secara teratur untuk menjaga keamanan akun Anda.
Cara Menggunakan Outlook pada Smartphone
Outlook adalah salah satu aplikasi email yang sangat populer digunakan oleh banyak orang, terutama oleh mereka yang memiliki banyak aktivitas melalui email. Salah satu kelebihan dari Outlook adalah kemampuan sinkronisasi yang memudahkan pengguna untuk mengakses email mereka dari perangkat mana pun, termasuk smartphone. Dalam artikel ini, saya akan memberikan panduan lengkap tentang cara menggunakan Outlook pada smartphone Anda.
Unduh dan Install Aplikasi Outlook
Pertama, unduh aplikasi Outlook dari Google Play Store atau App Store. Setelah itu, instal aplikasi tersebut pada smartphone Anda.
Menambahkan Akun Email pada Outlook
Setelah aplikasi Outlook terpasang pada smartphone Anda, buka aplikasi tersebut dan ketuk "Mulai". Jika Anda ingin menambahkan akun email lain, ketuk "Menu" kemudian pilih "Pengaturan" dan "Tambahkan Akun Email". Kemudian ikuti langkah-langkah yang diberikan untuk menambahkan akun email Anda.
Membaca dan Mengirim Email
Saat sudah terhubung dengan akun email Anda, maka Anda akan dapat membaca email dengan mudah pada kotak masuk Anda. Anda juga dapat mengirim email baru dengan cara mengetuk ikon "+" yang terdapat di sudut kanan bawah layar.
Mengatur Fungsi Email
Outlook memiliki fitur yang memudahkan pengguna untuk mengatur fungsi email mereka. Fitur-fitur ini meliputi membuat pesan baru, menambahkan lampiran dan foto, serta mengirimkan ketersediaan Anda. Jangan lupa untuk selalu membalas email dari pengirim dengan mengklik panah di sudut kanan atas.
Mengatur Pengaturan Aplikasi
Pengaturan aplikasi Outlook pada smartphone dapat diatur sesuai dengan preferensi pengguna. Beberapa pengaturan yang dapat diatur meliputi notifikasi, sinkronisasi email, dan bahasa aplikasi.
Itulah panduan lengkap tentang cara menggunakan Outlook pada smartphone Anda. Dengan mengikuti langkah-langkah tersebut, Anda dapat dengan mudah mengakses email dan mengatur fungsi email Anda dengan mudah dan cepat. Jangan lupa untuk selalu membalas email dari pengirim dengan sopan dan jangan biarkan kotak masuk Anda terlalu penuh dengan email yang tidak penting. Selamat mencoba!
Dengan mengikuti panduan lengkap ini, Anda sekarang telah mempelajari cara menggunakan Microsoft Outlook dengan mudah dan efektif. Mulai dari mengirim email, mengatur jadwal, hingga menggunakan fitur lainnya, semuanya bisa dilakukan dengan cepat dan mudah. Selamat mencoba!
